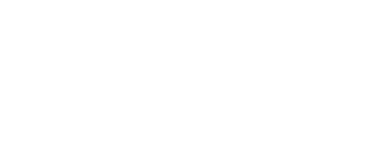We'll offer you a video appointment if it’s suitable for you and your needs.
Video appointments:
- are easy to use and very convenient
- take place via a secure video call service
- can be by appointment only sessions
Instead of travelling to your appointment, you’ll join it through a web browser. You won’t need to download any software or create an account to attend your video appointment.
We'll use Microsoft Teams for your video appointment.
Set up before your video appointment
To attend your video appointment, you'll need:
- a computer, laptop, smartphone or tablet with a microphone and a camera
- Wi-Fi or 4G internet access
- a web browser (such as Chrome or Safari)
- a private, quiet place where you can speak and listen
Microsoft Teams
You may be invited to join a video appointment via Microsoft Teams. You'll be sent a meeting invitation by email containing the link to join.
Attending a Microsoft Teams video appointment
You don't need a Microsoft Teams account to attend one of our video appointments. All you need to join a Microsoft Teams meeting is a link, which will be included in your meeting invitation.
You can access your Microsoft Teams appointment:
- on your computer with a webcam and speakers
- on your mobile device (for example, smartphone or tablet)
Attend your appointment in a private, well-lit area for your consultation, where you'll not be disturbed.
Attending a Microsoft Teams appointment by computer
- go to the meeting invite and select Join Microsoft Teams Meeting.
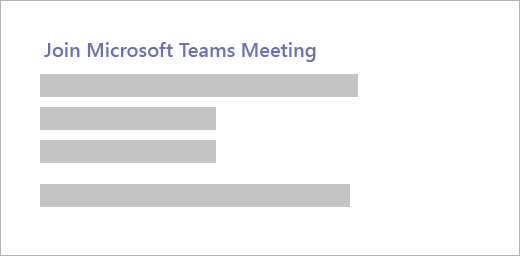
- that'll open a web page, where you'll see two choices: Download the Windows app and Join on the web instead. If you join on the web, you can use either Microsoft Edge or Google Chrome. Your browser may ask if it's okay for Teams to use your mic and camera. Be sure to allow it so you'll be seen and heard in your meeting.
- enter your name and choose your audio and video settings. If the meeting room (or another device that's connected to the meeting) is nearby, choose Audio off to avoid disrupting. Select Phone audio if you want to listen to the meeting on your mobile phone.
- when you're ready, hit Join now.
- this will bring you into the meeting lobby. We'll notify the meeting organizer that you're there, and someone in the meeting can then admit you.
Attending a Microsoft Teams appointment by smartphone or tablet
Download the Microsoft Teams App through your App Store or by going to the Microsoft website.
You do not need to create a Microsoft Account. You only need to download the app.
- download the app
- click on the appointment link that was sent to you in the meeting invitation
- click 'join as a guest'
- when you're ready, hit Join now.
- this will bring you into the meeting lobby. We'll notify the meeting organizer that you're there, and someone in the meeting can then admit you
Helpful guidance
Watch the Microsoft Teams sign in and get started guide before attending your video appointment; the Microsoft Teams trouble shooting guidance provides extra help, if you need it.